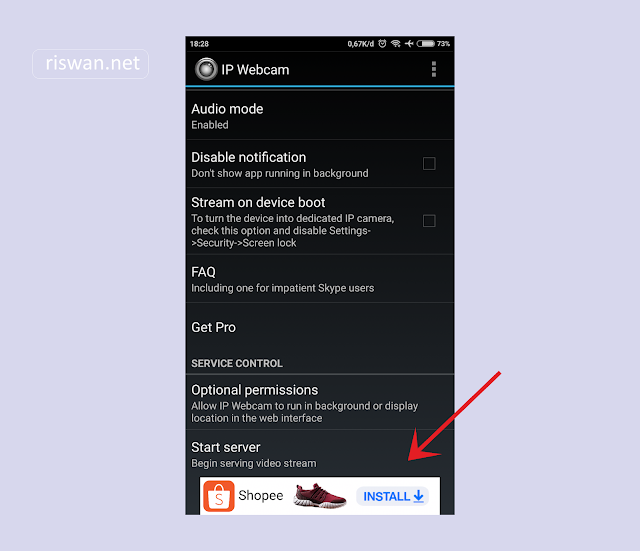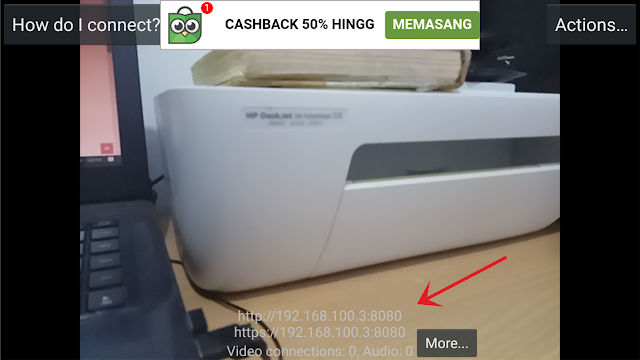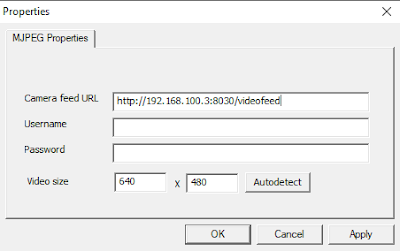RISWAN.NET - Cara Menghapus File Yang Tidak Bisa Dihapus di Komputer, Mungkin kalin pernah mengalami kesulitan ketika menghapus file atau folder di komputer, yang artinya file atau folder tersebut sama sekali tidak bisa kita hapus. Saya sendiri sering mengalami kasus tersebut dan memang sangat menjengkelkan jika hal itu terjadi.
Apapun operasi sistemnya mau Windows XP, Windows Vista, Windows 7, Windows 8, dan Windows 10 saya yakin Anda pasti pernah mengalami hal tersebut juga yaitu file atau folder tidak bisa dihapus. Tenang! Bagi pembaca setia blog IM saya akan memberikan trik jitunya. Silakan Anda simak saja artikel ini sampai tuntas.
Untuk menghapus file atau folder yang bandel tidak bisa dihapus di OS Windows caranya sangat mudah. Sobat dapat memilih trik-trik yang akan saya bagikan pada postingan ini. Disini saya akan memberikan 5 trik cara menghapus file yang susah dihapus di komputer/laptop. Dan ternyata halini juga dapat terjadi pada file atau folder yang terdapat di flashfidk atau harddisk.
Tapi sebelum menuju Tutorial bagaimana cara mengatasi file yang tidaj bisa dihapus di komputer/laptop, saya akan membahas dulu apa Penyebab sehingga file pada komputer/laptop tidak bia dihapus.
Penyebab File Tidak Dapat Dihapus
Sebelum dilanjut sebenarnya apa sih penyebab file atau folder komputer tidak bisa dihapus? Banyak penyebab file atau folder tidak bisa dihapus, diantaranya adalah:- File atau Folder komputer memiliki permissions admin, sedangkan sobat dalam posisi user;
- File tersebut sedang berjalan atau ada file yang sedang berjalan pada folder tersebut;
- Komputer atau Flashdisk terkena serangan malware atau virus, sehingga file tidak bisa dihapus;
- File merupakan file bawaan windows yang penting, dan memiliki admin permission
Apabila file tidak dapat diha[us karena salahsatu dari empat penyebab di atas, maka masih dapat diatasi. Dan ada juga file atau folder tidak bisa dihapus diluar keempat penyebab diatas. Jika hal itu terjadi maka sobat dapat menggunakan software untuk menghapusnya. Langsung saja kita simak Cara Menghapus File Yang Tidak Bisa Dihapus di Komputer.
Cara Menghapus File/Folder Yang Tidak Bisa Dihapus Di Komputer atau Laptop
Sebelum memutuskan untuk menginstall ulang Windows sebaiknya sobat lakukan dulu cara yang akan saya bahas pada artikel ini. Dan bukanlah hal yang efektif apabila melakukan reinstall Windows hanya karena file/folder tidak bisa dihapus. Kecuali apabila karena virus atau malware.
1. Mengganti User Account Komputer/Laptop
Langkah awal mungkin saja akun komputer atau laptop yang sobat gunakan bukan pada status Administrator. Jika memang begitu maka sangat mustahil sobat untuk menghapus file atau folder yang tersimpan didalam komputer. Menghapus file atau folder hanya bisa dilakukan oleh user yang mempunyai kases Administrator.
Silakan cek dan ubah mode user akun komputer atau laptop sobat ke Administrator. Namun jika Anda rasa bahwa komputer atau laptop tidak pernah membuat User Account baru selain Administrator, maka penyebabnya bukan yang satu ini.
Silakan cek dan ubah mode user akun komputer atau laptop sobat ke Administrator. Namun jika Anda rasa bahwa komputer atau laptop tidak pernah membuat User Account baru selain Administrator, maka penyebabnya bukan yang satu ini.
2. Menghentikan Program Yang Berhubungan Dengan File/Folder Yang Akan Dihapus
Seperti yang sudah dibahas pada penyebab file atau folder komputer tidak bisa dihapus diatas adalah kemungkinan ada program aktif yang berhubungan dengan file atau folder tersebut. Silakan Anda keluarkan atau non-aktifkan terlebih dahulu setiap program yang terkait.
Kasus ini biasanya akan muncul pesan File In Use pada kotak dialog penghapusan file/folder. Jika begitu jadi jelasnya sudah bahwa penyebabnya adalah memang ada program yang aktif. Anda tidak menemukan program yang aktif, coba buktikan dengan menghentikan program dari Task Manager. Cara masuk ke Task Manager silakan tekan Ctrl+Shift+Esc pada keyboard secara bersamaan.
Baca Juga: Penyebab Komputer Not Responding dan Cara mengatasinya
Pilih program yang terlihat aktif pada tab Aplications kemudian Anda klik pilih lagi End Task. Maka dengan melakukan cara ini program-program aktif akan otomatis berhenti. Masih gagal juga dengan melakukan cara ini? Silakan lanjutkan ke langkah berikutnya.
3. Masuk Ke Safe Mode
Masih gagal juga ya langkah-langkah diatas? Sekarang coba Anda masuk ke Safe Mode. Cara masuk ke Safe Mode adalah restart komputer dan tekan tombol F8 pada keyboard terus menerus ketika komputer atau laptop nyala. Langkah ini seperti kita akan masuk ke BIOS komputer. Kemudian jika komputer sudah nyala atau dalam keadaan tampilan Safe Mode silakan Anda coba hapus file atau folder yang bandel tersebut.
Ketika komputer atau laptop dalam posisi Safe Mode maka Windows akan menghemat penggunaan RAM, Service, Intrernet, Software, dan perangkat-perangkat lainnya. Maka daripada itu tampilan komputer sedang Safe Mode maka terlihat sangat sederhana sekali. Dengan cara ini biasanya juga kita akan berhasil menghapus file atau folder yang awalnya sulit untuk dihapus.
4. Scan Komputer dari Virus dan Malware
Malware atau Virus memang sangat mengganggu kinerja komputer. Salahsatunya menyebabkan file atau folder menjadi susah dihapus. Untuk mengatasinya sobat dapat scan firus dengan menggunakan aplikasi antivirus atau juga dapat menggunakan windows defender bawaan Windows.
5. Menggunakan Software IObit Unlocker
Langkah kelima ini adalah langkah terakhir jika memang ternyata semua langkah empat diatas tidak berhasil. Anda mau tidak mau harus menginstall software pihak ketiga yang khusus bisa kita andalkan untuk menghapus file atau folder yang bandel.
IObit Unlocker merupakan aplikasi atau perangkat lunak gratis, dapat digunakan ketika folder atau file umum tidak dapat dihapus dengan cara normal. Dalam beberapa hal, ini dapat dianggap sebagai metode lain untuk "menghentikan" program tertentu. Namun, poin utamanya adalah file-file itu akan dihapus, bukan hanya berhenti berjalan.
IObit Unlocker merupakan aplikasi atau perangkat lunak gratis, dapat digunakan ketika folder atau file umum tidak dapat dihapus dengan cara normal. Dalam beberapa hal, ini dapat dianggap sebagai metode lain untuk "menghentikan" program tertentu. Namun, poin utamanya adalah file-file itu akan dihapus, bukan hanya berhenti berjalan.
Silakan sobat download terlebih dahulu Software Unlocker pada halaman web resminya www.emptyloop.com/unlocker. Atau bisa juga dengan menggunakan Software Iobit Unlocker, downloadnya di www.iobit.com/en/iobit-unlocker.php.
Nah demikianlah artikel mengenai Cara Menghapus File Yang Tidak Bisa Dihapus di Komputer, semoga artikel ini dapat bermanfaat dan sobat dapat mengatasi file atau folder yang tidak bisa dihapus.